Introduction
Ver. all 2013 2016 2019 2021 365
エクセルで分数を表示する方法です。
通常、分数を入力しようとして、例えば2分の1「1/2」と入力すると、
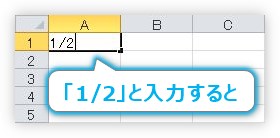
日付に変わってしまいます。
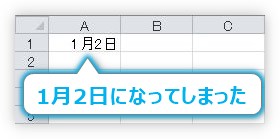
間にスラッシュ「/」を入れることで、日付と認識してしまうのですね。
分数を表示するには幾つか方法があるのですが、大きく分けると表示される結果は下の2つに分かれます。
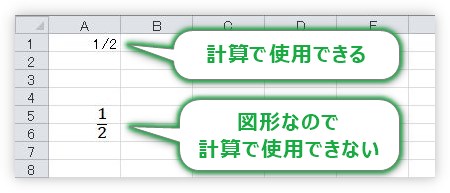
「1/2」のように横に並べる場合は計算でも使用できるのですが、![]() と入力したい場合は図形として挿入することになるので計算では使用できません。
と入力したい場合は図形として挿入することになるので計算では使用できません。
※約分せずに、分母を強制的に決める方法は、「分数表示を細かく設定する方法」の後半で説明しています。
※計算で使用する予定がなく、見た目だけ「1/2」のように表示したい場合は、「’」シングルクォーテーションを入力した後に分数を入力する方法が早いです。「’」をセルの最初に入力することで、文字列として扱ってくれます。
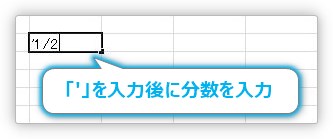
↓
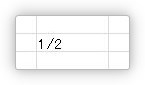
では、順番に説明していきます。

分母と分子・・・懐かしいにゃ
ゼロ半角スペース「0 」を使用する方法
分数を直接入力したい場合は、分数の前にゼロと半角スペース「0 」を入力します。
※全角で入力しても自動で半角に変更してくれます。
例えば「1/3」と入力したい場合は「0 1/3」と入力します。
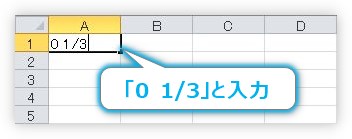
【Enter】キーで確定すると、
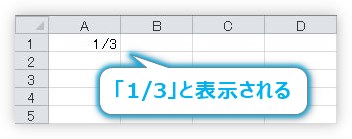
ちゃんと「1/3」と表示されます。
計算結果のセルをクリックして数式バーを見てみると、エクセルは「1/3」の結果として認識しているのが分かります。そのまま計算にも使用できますね。
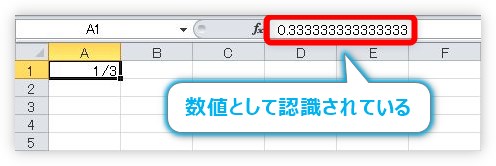
「B1」にも「1/3」と入力し、「A1」と「B1」を足し算してみると・・・、
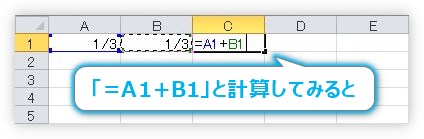
ちゃんと正しい結果が表示されます。
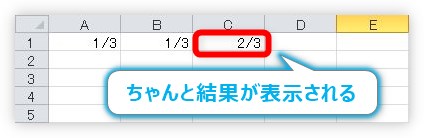
ちなみに、計算結果が表示されている「C1」をコピーして、値として隣のセルに貼り付けたのが下の画像です。
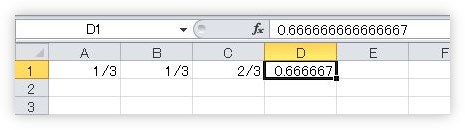
ちゃんと数値で表示されます。
表示形式を使用する方法
広い範囲に分数表示したい場合は、こちらの方が楽でしょう。
対象のセルを選択して、
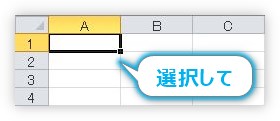
[ホーム] → [表示形式]の右側「▼」をクリックします。
一覧から[分数]を選択。
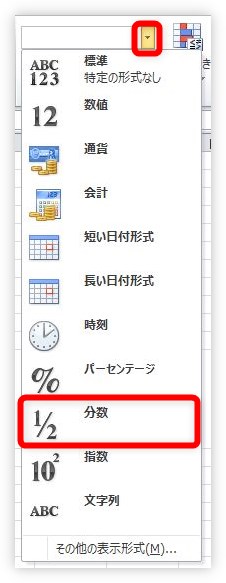
すると、その場所は入力結果が分数表示されます。
「1/3」と入力すれば、そのまま分数表示されます。
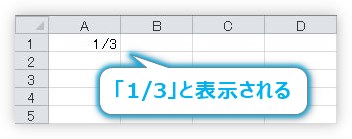
実際に使う場合は、広い範囲を選択するか、列選択をしてから設定することが多いと思います。
分数表示を細かく設定する方法
分数の分母を指定したい場合などは、ある程度細かい設定ができます。
設定したいセルを選択した状態で、[ホーム] → [セルの書式設定]起動ツールをクリックします。場所が分かり難いので注意してください。
[表示形式]の設定画面が表示されるので、左側の[分数]をクリックすると、右側で細かい設定ができます。
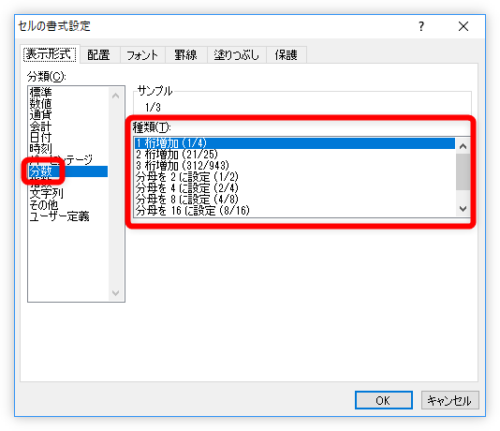
上3つの「1桁増加~3桁増加」を「A1~A3」まで順番に試したのが下の画像です。
全て「41/111」と入力しています。
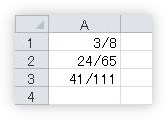
割り切れない場合に分母や分子を何桁まで表示するか選ぶことができます。
また、その下の「分母を〇に設定」を選ぶと、分母を指定した数値にした状態で表示されます。
下の画像は全て「1/2」と入力した後に、「A2」は[分母を16に設定]、「A3」は[分母を100に設定]したものです。
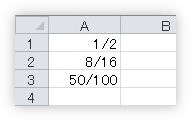
自由に分数の書式を設定する方法(仮分数と帯分数)
さらに自由に設定してみましょう。
先ほど表示した[表示形式]の画面の[ユーザー定義]をクリックして、右側の[種類]の場所に自分で表示形式を入力して作成します。
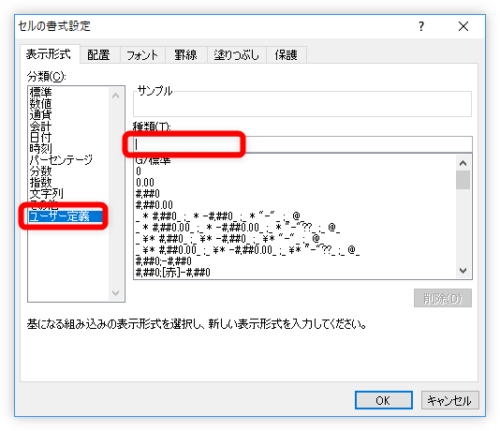
さほど難しくはありません。
分数の「/」の左側に「?」を1つ、右側に表示したい分母の桁数分「?」を入力します。
例えば
- 分母を2桁で表示したい場合は「?/??」
- 分母を4桁で表示したい場合は「?/????」
で表示できます。
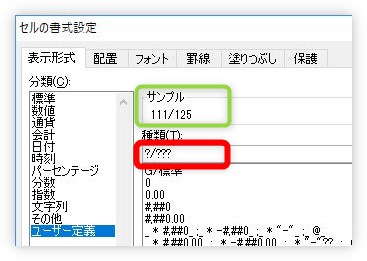
数値によって割り切れる場合など思った表示にならないので注意が必要です。緑枠で囲んだ[サンプル]の場所で結果を確認しながら設定したいですね。
また、分母を強制的に決めることもできます。
- 分母を50で表示したい場合は「?/50」
- 分母を1000で表示したい場合は「?/1000」
という感じで、入力した数値を分母にして表示することができます。
この方法を使えば、約分せずにそのまま分数を表示することができますね。
また、分数によって余りが出る場合は通常、帯分数になります。
仮分数・・・分子が分母より大きい場合、そのまま上に書く・・・3/2
帯分数・・・分子が分母より大きい場合、余りを左に書く・・・![]()
分数の表示形式にして「15/4」と入力すると、そのまま「15/4」とは表示されず、「3 3/4」と仮分数として表示されます
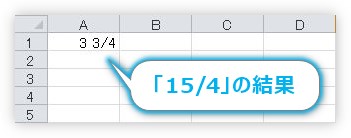
これを、そのまま「15/4」のように表示したい場合は、やはり[ユーザー定義]を使用します。特に桁数など気にしない場合は「?/?」と入力すればOKです。
数式ツールを使用する方法
これまでは、計算で使用できる分数表示を紹介しました。
計算で使用するのではなく、印刷などで![]() のような分数表示が必要な場合は[数式ツール]を使用します。
のような分数表示が必要な場合は[数式ツール]を使用します。
[挿入] → [数式]の上のパイ記号![]() をクリックします。
をクリックします。

拡大するとこんな感じ。
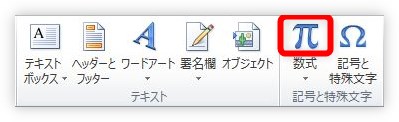
すると、「ここに数式を入力します」と表示されたテキストボックス(図形)が挿入されます。※この文字は数式を作成し始めると自動で消えます。
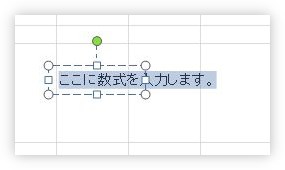
ここに自分で数式を作成するのですが、上を見ると[数式ツール]のリボンが表示されています。その中の[分数]をクリックすると、

作成したい分数表記の一覧が表示されるので好きなものを選びます。今回は赤枠で囲んだものを選んでみました。
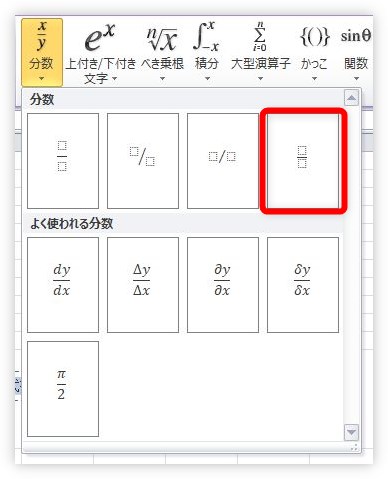
するとその形がテキストボックスの中に表示されます。
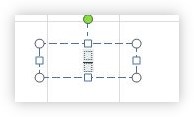
あとはそれぞれの場所をクリックして数字を入力します。場所が小さいのでしっかり対象の場所をクリックする必要があります。
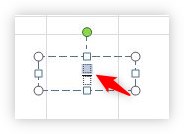
![]() と入力してみました。
と入力してみました。
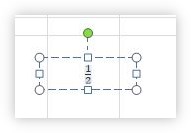
出来上がったら、周りのセルをクリックすると確定されます。
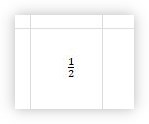
テキストボックスをクリックすれば、また編集できるのですが、少し入力に慣れが必要です。大量の数式を作成するのは大変かもしれません。
まとめ
エクセルで分数が必要になる機会はそれほど多くないかもしれません。しかし、いざという時のために、分数表示が出来るという事は覚えておいた方が良いですね。
また、数式ツールのテキストボックスですが、文字サイズや色の変更など普段の書式設定が普通に使用できますよ。

数式ツールはちょっと扱い難いにゃ・・・




